PPT中导入视频后怎么自己制作字幕?
PPT中导入视频后怎么自己制作字幕?在PPT软件中我们可以去导入本地的视频,有的视频是没有字幕的,这样在内容展示的时候可能用户会听不清楚里面的内容。这个情况我们可以自己去进行字幕的制作。一起来看看具体的操作步骤分享吧。
操作教学
1、首先将视频转换为wmv格式。
2、点击视频右键选择“属性”,在“详细信息”中找到视频长和宽。
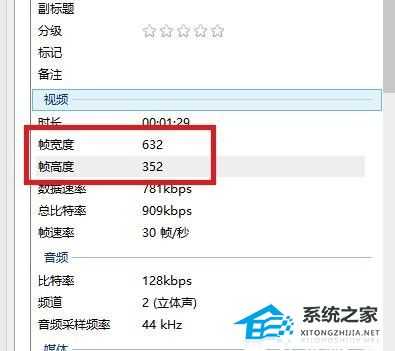
3、打开WPS,在“设计”中找到“页面设置”。
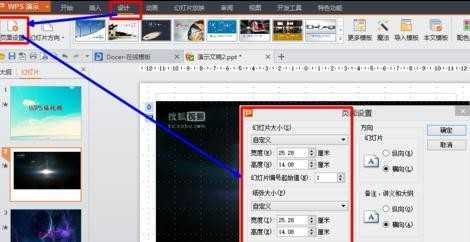
4、按照1像素=0.04厘米的换算,算出视频的长和宽。如图,将红色方框中的数据改为算出的数字。(注意:高度应比视频高度稍大一些)
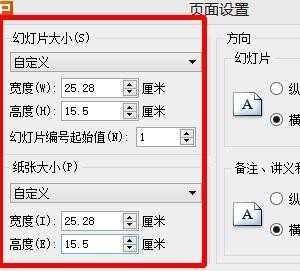
5、然后插入视频。
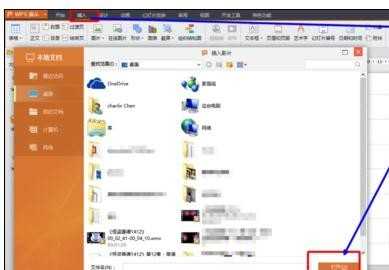
6、调整视频大小,将背景色改为黑色。(注意,视频底部要留出空间添加字幕)
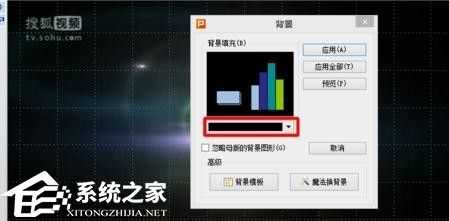
7、想幻灯片中添加文本。

8、将文本向下移动,直至移出幻灯片。

9、将字幕文字分段分别放在下方空白处。为防止以后发生混乱,可在文本前标上数字。

10、为每一段字幕分别添加进入和退出效果。
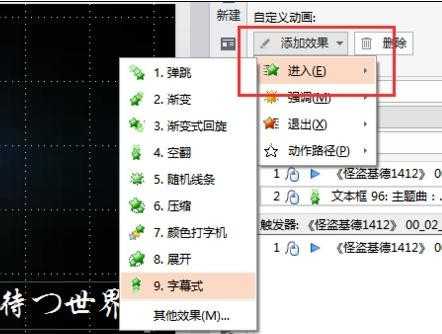
华山资源网 Design By www.eoogi.com
广告合作:本站广告合作请联系QQ:858582 申请时备注:广告合作(否则不回)
免责声明:本站资源来自互联网收集,仅供用于学习和交流,请遵循相关法律法规,本站一切资源不代表本站立场,如有侵权、后门、不妥请联系本站删除!
免责声明:本站资源来自互联网收集,仅供用于学习和交流,请遵循相关法律法规,本站一切资源不代表本站立场,如有侵权、后门、不妥请联系本站删除!
华山资源网 Design By www.eoogi.com
暂无评论...
更新日志
2024年05月20日
2024年05月20日
- 张琍敏1978-雪中莲[台湾复刻版][WAV+CUE]
- 叶蕴仪1993-睡美人[日本版][WAV+CUE]
- 夜晚助兴音乐-群星《新时代床头音乐-性能量》2CD[WAV]
- 24K德国HD金碟《历届奥斯卡获奖金曲》3CD[WAV整轨]
- 邰正宵《重燃爱恋 贰 Walk On》[FLAC/分轨][431.72MB]
- 苏文劭《雨停出来走走》[320K/MP3][81.11MB]
- 苏文劭《雨停出来走走》[FLAC/分轨][210.76MB]
- 群星《2024好听新歌04》十倍音质WAV分轨
- 陈宁《弹指之间HQ》头版限量[低速原抓WAV+CUE]
- 陈宁《故人还》HQCDII限量签名版[低速原抓WAV+CUE]
- 苏文劭《春曲(Lessons)》[320K/MP3][39.8MB]
- 苏文劭《春曲(Lessons)》[FLAC/分轨][97.78MB]
- 群星《2006香港高级视听展原音精选 SACD》[ISO][2G]
- 张琍敏1977-枫林小雨[台湾复刻版][WAV+CUE]
- 林一峰2014-COOKINGMUSIC[香港首版][WAV+CUE]
