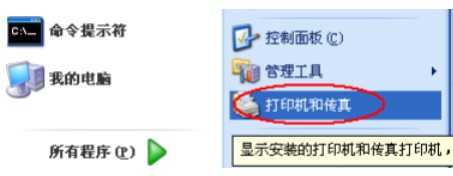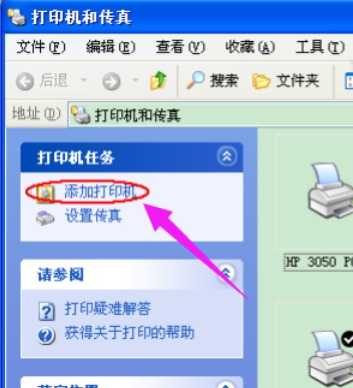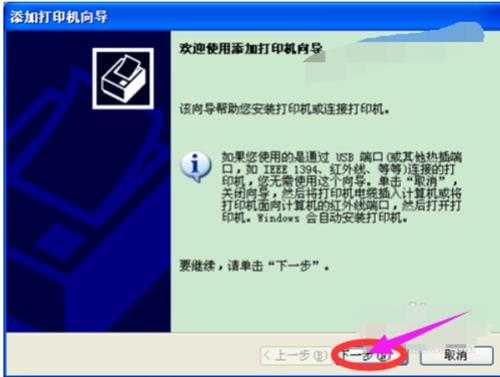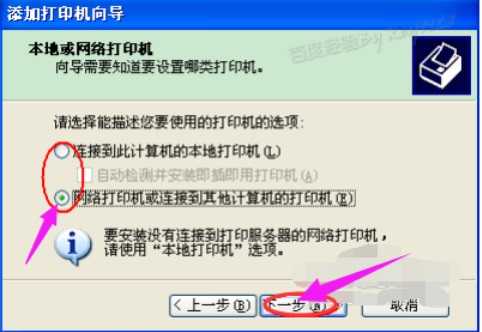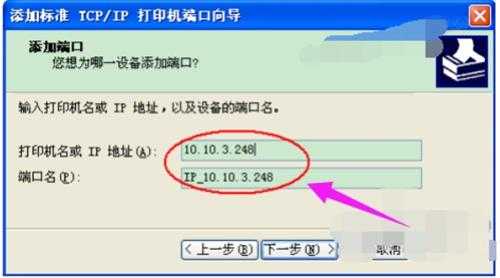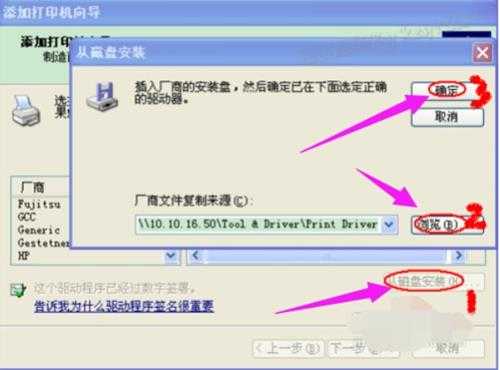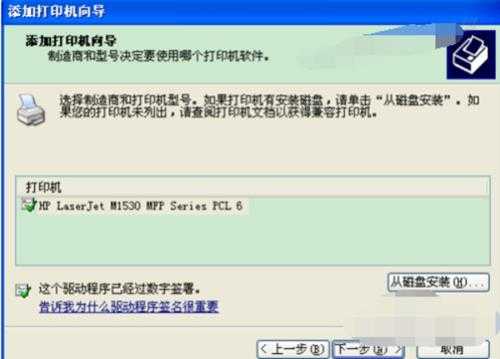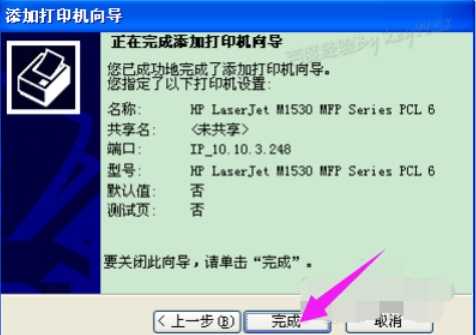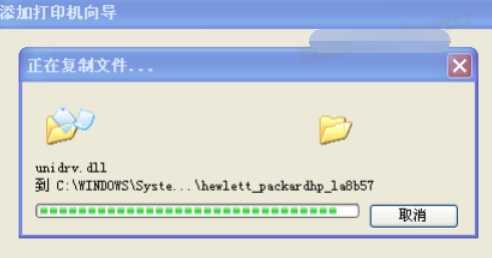XP电脑怎么安装打印机驱动?
随着如今,社会科技发展下,有许多产品都已经成为了人们在生活中不可缺少一部分,你就比方说打印机这个电脑设备。大家都知道使用打印机之前都得要在电脑中安装一个打印机,总不能说光有这么一个机器吧,所以,接下来小编就给大家详细介绍一下电脑安装打印机驱动方法。
1,点击屏幕左下角“开始”按钮,从弹出菜单列表中选择“打印机和传真”
2,在打开“打印机和传真”窗口中点击左侧“添加打印机”命令:
3,接着会弹出“添加打印机向导”对话框,点击“下一步”按钮继续:
4,一般我们是选择第一项,使用网络打印机也更多选择第一项,再点击“下一步”按钮继续:
5,在接下来步骤中,我们选择“创建新端口”,再选择“Standard TCP/IP Port”项即可,一般情况下可以这样选择:
6,点击“下一步”按钮后弹出新对话框,直接点击“下一步”按钮继续
7,接下来就是关键一步了,填入正确网络打印机IP地址,点击“下一步”按钮
8,最后一步确认对话框中点击“完成”按钮:
9,稍等一会切换到新对话框,我们点击“从磁盘安装”,在弹出对话框中点击“浏览”按钮找到安装程序:
10点击“确定”按钮后“添加打印机向导”对话框中会自动列表当前打印机驱动,点击“下一步”按钮继续:
11,后面一路点击“下一步”按钮即可,直到最后“完成”对话框:
12,点击“完成”按钮后开始安装驱动程序了
13,稍等一会对话框自动消失,可以看到“打印机和传真”窗口中有了刚才添加打印机了:
以上就是安装打印机驱动技巧。
华山资源网 Design By www.eoogi.com
广告合作:本站广告合作请联系QQ:858582 申请时备注:广告合作(否则不回)
免责声明:本站资源来自互联网收集,仅供用于学习和交流,请遵循相关法律法规,本站一切资源不代表本站立场,如有侵权、后门、不妥请联系本站删除!
免责声明:本站资源来自互联网收集,仅供用于学习和交流,请遵循相关法律法规,本站一切资源不代表本站立场,如有侵权、后门、不妥请联系本站删除!
华山资源网 Design By www.eoogi.com
暂无评论...
更新日志
2024年05月20日
2024年05月20日
- 张琍敏1978-雪中莲[台湾复刻版][WAV+CUE]
- 叶蕴仪1993-睡美人[日本版][WAV+CUE]
- 夜晚助兴音乐-群星《新时代床头音乐-性能量》2CD[WAV]
- 24K德国HD金碟《历届奥斯卡获奖金曲》3CD[WAV整轨]
- 邰正宵《重燃爱恋 贰 Walk On》[FLAC/分轨][431.72MB]
- 苏文劭《雨停出来走走》[320K/MP3][81.11MB]
- 苏文劭《雨停出来走走》[FLAC/分轨][210.76MB]
- 群星《2024好听新歌04》十倍音质WAV分轨
- 陈宁《弹指之间HQ》头版限量[低速原抓WAV+CUE]
- 陈宁《故人还》HQCDII限量签名版[低速原抓WAV+CUE]
- 苏文劭《春曲(Lessons)》[320K/MP3][39.8MB]
- 苏文劭《春曲(Lessons)》[FLAC/分轨][97.78MB]
- 群星《2006香港高级视听展原音精选 SACD》[ISO][2G]
- 张琍敏1977-枫林小雨[台湾复刻版][WAV+CUE]
- 林一峰2014-COOKINGMUSIC[香港首版][WAV+CUE]